How To Use A LinkedIn Email Button
 LinkedIn creates new business opportunities. As one of the most popular social networks for businesses, LinkedIn is both an effective way to increase your professional network and a powerful content sharing platform. Valuable, engaging content promoted on LinkedIn has the potential to reach all your connections and further potential to be shared, for an even wider outreach. Regularly sharing positive content builds credibility and trust among your audience, while establishing your business as an authority leads to increased referrals. Businesses who regularly invest in content creation should be using LinkedIn to make their content work harder and gain a greater return on investment.
LinkedIn creates new business opportunities. As one of the most popular social networks for businesses, LinkedIn is both an effective way to increase your professional network and a powerful content sharing platform. Valuable, engaging content promoted on LinkedIn has the potential to reach all your connections and further potential to be shared, for an even wider outreach. Regularly sharing positive content builds credibility and trust among your audience, while establishing your business as an authority leads to increased referrals. Businesses who regularly invest in content creation should be using LinkedIn to make their content work harder and gain a greater return on investment.
A simple way to encourage contacts to visit your LinkedIn company profile is by adding a LinkedIn button to your emails. Choose from a range of visual buttons, including the LinkedIn icon, a View My LinkedIn Profile, or Connect badge, to suit your preference. The image you select can be added to your professional email signature to promote your presence on the social network. Adding a hyperlink to your profile within the image enables recipients to click on the button to access your profile.
How To Add A LinkedIn Button To An Email Signature
Step 1 – Choose A Button
To create a LinkedIn button, you’ll need to start by sourcing the image you’d like to use. These can be accessed by going to your public profile page on LinkedIn. On the bottom right hand corner of the edit public profile page you’ll find a link to create a public profile badge. Click on the link to access a range of button options in various sizes and formats, with an associated code to copy and paste. Alternatively, there are numerous icons available online to download if you’re seeking a simple vector icon format.
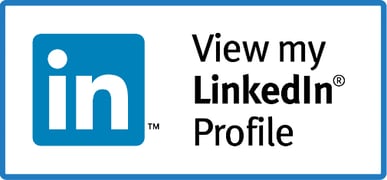
Step 2 – Copy Your Profile URL
Copy your profile URL from your LinkedIn profile page. This is found on the top right hand side of the page.
Step 3 – Create Your Signature
The process varies depending on whether you’re using Outlook, Gmail or MacMail.
Outlook Users
Select Options, Mail and Signatures. You can either create a new signature by selecting new and typing in the details you wish to include, or update an existing signature. Place your cursor where you’d like the LinkedIn button to appear, usually below your name and contact details. Click on the insert picture symbol and upload the LinkedIn image you saved earlier. Next add the link to your profile page by clicking on the hyperlink button, next to the insert graphic button. Enter your LinkedIn profile URL and click “OK” until the signature has been saved.
Gmail Users
Click on the cog icon and select settings. Scroll down to the signatures section. Add the required text and upload the LinkedIn button. Highlight the button and add your LinkedIn profile URL using the link tool. Save changes to create your new signature.
Mac Mail Users
Adding a LinkedIn button to a Mac Mail signature involves additional processes, but can be easily achieved by following these straightforward steps:
1) Create an email signature in the HTML editor and add the LinkedIn button. Add the hyperlink to your LinkedIn profile by linking your URL to the button. You’ll need to click “Select all” and copy the text. Save the file as my_sig.html.
2) Next, go to preferences in Mac Mail and choose the account the signature will be used for. Select the “+” option to generate a temporary signature file. Close preferences and exit Mac Mail.
3) Locate the folder Macintosh HD/Users//Library and open “Mail”. In the “V2” folder go to “MailData” followed by “Signatures”. Use your HTML editor to open the temporary .mailsignature file created previously. Delete any text which follows the top header section of metadata. Replace this with the text copied in step 1 from the my_sig.html file. Save the changes and close the file.
4) Go back into the saved .mailsignature file and choose “File” from the menu bar. Select “Get Info”. In “General information” select “Locked”. Your new signature should now be available in your account in Mac Mail Preferences, ready to start promoting your LinkedIn activity.
Can I Add A LinkedIn Button To Marketing Emails?
LinkedIn buttons which include a live link to your company profile can also be added to your e-marketing templates. Simply upload the image and link this to your profile URL. In the same way, you can also add links to your other social media accounts, for additional exposure. Ensure your profiles are regularly updated and link to varied, valuable content, to generate positive interest in your brand.
Every email should be viewed as a marketing opportunity. Provide your prospects with access to social profiles and you’ll start to build a story behind your brand. A marketing strategy works best when each channel works to support the efforts of all the others. Using shortcuts, email buttons and like buttons on emails and blogs increases the reach of your content and enforces your messages with your target audience – leading to greater lead generation. A marketing strategy is a bespoke affair and must be targeted at the unique needs of your customers. Get in touch with one of our specialists to discuss how to make the best use of your marketing budget to secure more leads and increased profits for your business.



